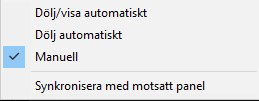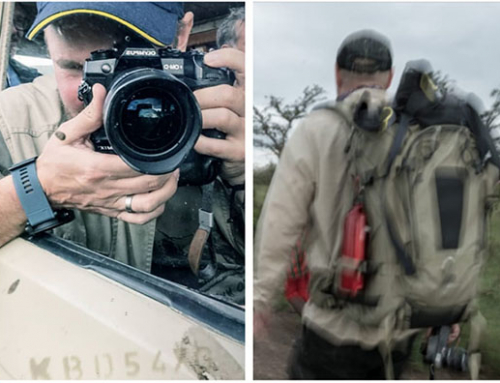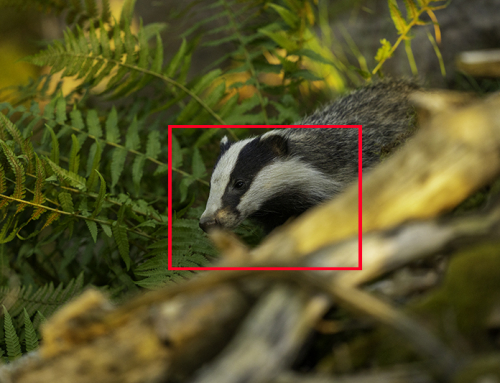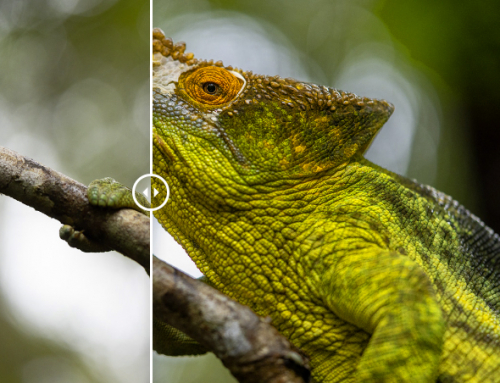Jag har utbildat i Lightroom (numera Lightroom Classic CC) och Photoshop i över 6 år. Jag har haft både helt nybörjare i programvaran till professionella naturfotografer. En sak jag har märkt framförallt hos amatörfotograferna är att man arbetar med laptops som ofta har en ganska så liten bildupplösning. Givetvis är det inga problem att arbeta med Lightroom på en laptop med mindre upplösning men bildfönstret tenderar att bli väldigt hoptryckt.

Lightroom Classic CC med alla verktygsfälten uppe.
Verktygsfälten.
Med andra ord blir bildytan som du ska redigera på ganska så liten vilket i sin tur betyder att det blir svårare att arbeta med selektiva förändringar i en bild. Boven i dramat är verktygsfälten längst upp, längst ner, längst till vänster och längst till höger i gränssnittet. Verktygsfälten innehåller alla dina redigeringsverktyg och olika verktyg för arkivering samt ”grid”. De är således ett måste, men de kan anpassas.
Du kan anpassa de här fyra verktygsfälten i Ligtroom efter tycke och smak och för att skapa större bildyta för din markerade bild i efterbehandlingsprocessen.
- Om du högerklickar någonstans på verktygsfältet får du upp tre val:
- Dölj/visa automatiskt.
- Dölj automatiskt.
- Manuell.
Vad de här tre valen gör är att du kan styra vilka verktygsfält som ska synas eller vara dolda.
Dölj/visa automatiskt.
När du för muspekaren över ett av verktygsfälten där dölj/visa automatiskt är ikryssat visas endast verktygsfältet när du för muspekaren över den. Så fort du lämnar verktygsfältet stängs det ner automatiskt.
Dölj automatiskt.
Fungerar nästan likadant som dölj/visa automatiskt. Det enda som är skillnaden är att du måste klicka på pilen på verktygsfältet för att den ska öppnas. Det räcker med andra ord inte bara att dra muspekaren över verktygsfältet utan du måste också klicka med vänster musknapp.
Manuell.
Med manuell så styr du helt själv verktygsfälten genom att både klicka och stänga. Inget av verktygsfälten stängs eller öppnas automatiskt.
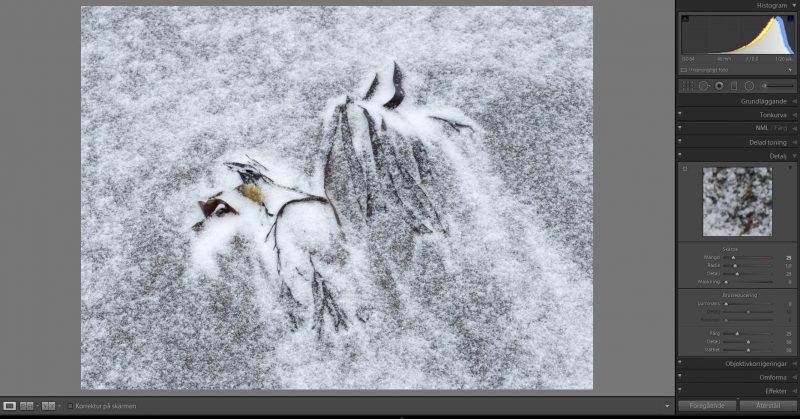
Lightroom Classic CC i framkalla fliken med enbart arbetsverktygen till höger öppna.
Synkronisera med motsatt panel.
Det finns ytterligare ett val att göra och det är ”synkronisera med motsatt panel”. Vad detta betyder är att om du kryssar i att verktygsfältet ska göra det får du samma inställning mot den motsatta panelen på andra sidan. Inte konstigare än så.
Skräddarsy som du vill.
Med hjälp av dessa olika val kan du skräddarsy alla verktygsfält under ”bibliotek” och ”framkalla”. Olika verktygsfält kan ha olika inställningar till de som passar dig bäst.
Du får ett renare, snyggare och enklare Lightroom efter ditt tycke och smak. Arbetar du mycket på en laptop med låg upplösning är det också en praktisk viktig inställning.