Vad är egentligen Exif för något? Du som fotograferar har säkert hört talas om det. Enkelt förklarat är Exif-data något som alla bilder du tar med en kamera har, mer eller mindre. Exif innehåller data om din bild som exempelvis vilken bländare du har använt, vilken slutartid och vilket ISO. Men Exif-data kan innehålla mycket mer information än så, som exempelvis vilket datum och tid bilden är tagen, GPS-data, copyrightinformation, i vilket program bilden har efterbehandlats och mer.
Så vad ska all denna information vara bra för? Jo, med Exif-data inbakad i bildfilen kan du lätt ta reda på information om bilden som du vill förmedla eller analysera. Men, hur ska du göra för att läsa Exif-data om din eller någon annans bild?
Flera olika sätt att läsa Exif-data på.
Det finns många olika sätt att läsa Exif-data på, med dedikerade program eller via tillägg i din webbläsare. Det mest vanliga sättet att läsa Exif-data är helt enkelt i utforskaren, eller för MAC OS i Findern.
- För PC, högerklicka på bildfilen och välj egenskaper och sedan information.
- För MAC OS, högerklicka på bildfilen och välj hämta info.
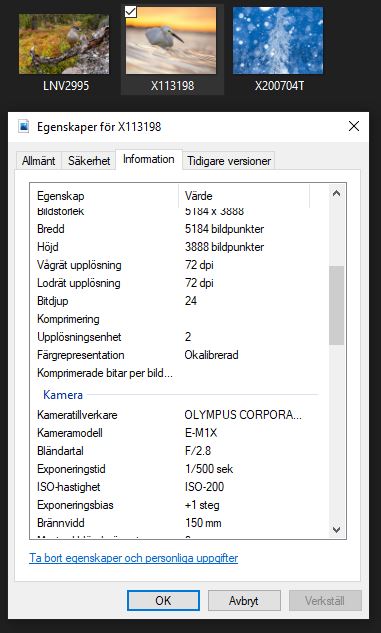
Du kan läsa Exif-data på många olika sätt. I bildexemplet: utforskaren i Windows.
Du kommer nu att få upp en ruta med Exif-information om din eller någon annans bild. Observera, att det inte är säkert att du kommer att kunna se all information om bilden som har sparats i RAW-filen. Vid export från .RAW till jpg kan du välja vilken Exif-data som ska visas för din bild. Detta gäller även för export av JPG.
Om du enklare vill se Exif-data, exempelvis utan att behöva högerklicka på bildfilerna finns det tillägg som exempelvis kan visa Exif-data direkt i din webbläsare. Det enklaste du kan göra för att hitta olika tillägg för att läsa Exif för din favoritwebbläsare är att söka bland tilläggen. Det finns också gratisprogram som är helt dedikerade till Exif-data.
Bestäm vilken Exif-information som ska visas.
Det kan vara bra att kunna styra vilken Exif-data som ska visas tillsammans med din bild. I vissa fall kanske du vill visa mindre information och i andra fall mer information. Exempelvis vid fototävlingar brukar det krävas att all Exif-data är orörd. Däremot när du lägger upp din bild på sociala medier eller din hemsida kanske du vill begränsa vilken information betraktarna ska se.
Om du använder Lightroom (Classic CC) och exporterar RAW-filer från Lightroom till JPG kan du enkelt bestämma vilken information som ska följa med din bild.
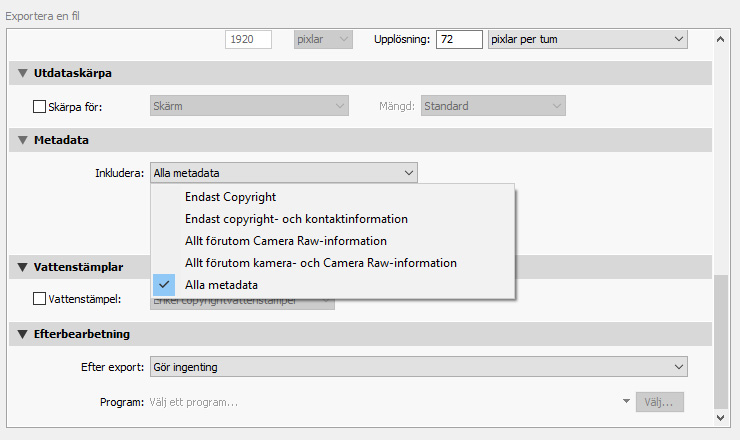
I Lightroom kan du vid export bestämma vilken Exif-data som din bildfil ska innehålla.
Copyrightskydda dina bilder via Exif-data.
En bra sak med Exif-data är att du kan skriva in ett copyrightskydd och kontaktuppgifter direkt i Exif-informationen i bildfilen. På detta sätt kan du copyrightskydda din bild utan ett vattenmärke men kanske framförallt ange dig själv som upphovsman av bilden samt ange dina kontaktuppgifter.
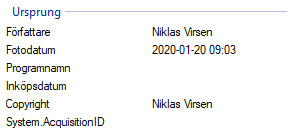
Lägg till författare, copyright & kontaktuppgifter i din Exif-data.
Tilldela information om upphovsman & copyright automatiskt i Lightroom.
Du kan med enkla medel skapa en förinställning som automatiskt kan applicera vald Exif-data vid import av bilder i Lightroom. På detta sätt bestämmer du helt vilken information dina bilder ska innehålla men du har också möjlighet att tillskriva egen metadata (Exif) för dina bilder, då exempelvis upphovsman, copyright och övrig information.
Guide till metadata & förinställning för Exif-data.
Den information som finns i bildfilens Exif-data heter Metadata och dessa kan vara stationära (det vill säga att du inte kan ändra dem, till exempel bländare & slutartid), eller så kan du själv skriva in egen information i Metadatan. Exempel på detta är just upphovsman & copyrightinformation.
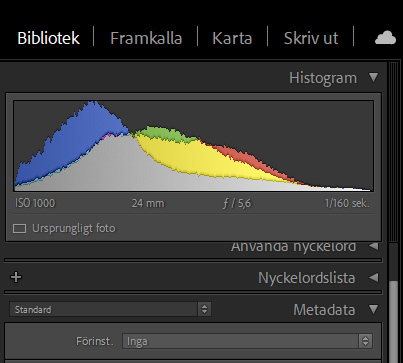
Lightroom är ett krafullt verktyg för att skriva metadata till sin Exif-data.
Under Bibliotek i Lightroom finns fliken ”Metadata”. Här anger du allt som ska stå med i Exif-datan för bildfilen.
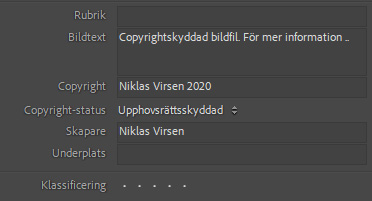
I metadata under bibliotek i Lightroom kan du ange upphovsman och copyrightinformation.
När du är nöjd med hur din Exif-data ska se ut och du har fyllt i de Metadatafält som passar din profil kan du skapa en förinställning av dessa uppgifter i Lightroom. På detta sätt kan du vid varje import av bilder applicera exempelvis copyrightskydd i Exif-datan för varje bild, allt helt automatiskt.
- Tryck på förinst.
- Kryssa i de val och information du vill att Exif-datan ska innehålla.
- Välj spara aktuella inställningar som ny förinställning.
- Ge förinställningen ett namn.
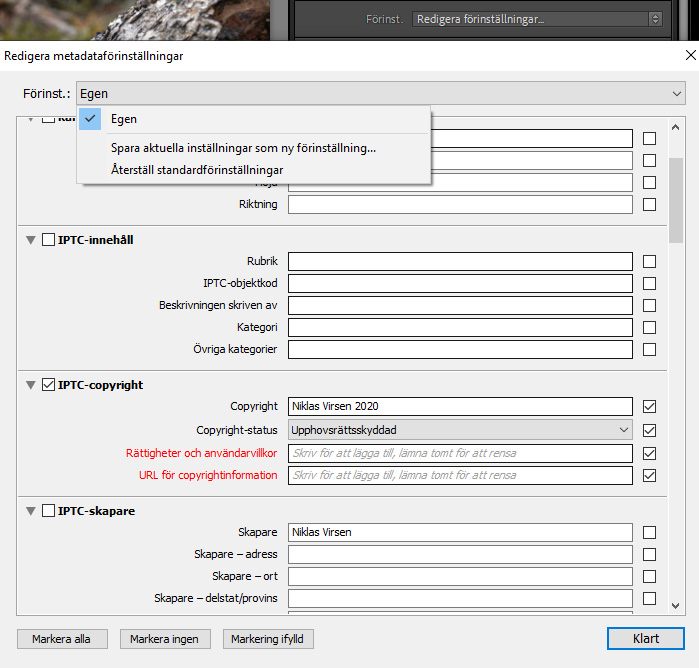
När du sedan ska importera bilder till Lightroom väljer du den förinställning som du precis har skapat under ”använd vid import” och sedan ”metadata”. När du sedan importerar bilderna till Lightroom kommer alla bilder innehålla all metadata du har valt och lagt till i Exif-filen.
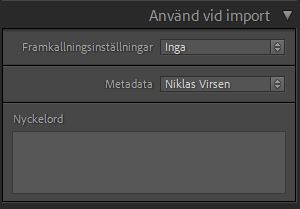
Vid import, välj din nyskapande metadata-förinställning.
Anmäl dig till nyhetsbrevet.
Fotoinspiration och bevakning av fotoresor & workshops, varje vecka.
Fröstad naturfoto använder Get a newsletter som hanterar nyhetsbrev och prenumerationer. Genom att skicka in din e-post till nyhetsbrevet godkänner du samtidigt att din e-post skickas till Get a newsletter för behandling. Du kan när som helst välja att avsluta din prenumeration på nyhetsbrevet genom att klicka på avsluta prenumeration längst ner i varje mailutskick. Get a newsletter skickar inte vidare dina uppgifter till tredjepart, är ett svenskt företag och har servrar inom EU. Här kan du läsa mer om deras integritetspolicy.
Prenumerera för ännu mer fotoinspiration!



